Process Instance View
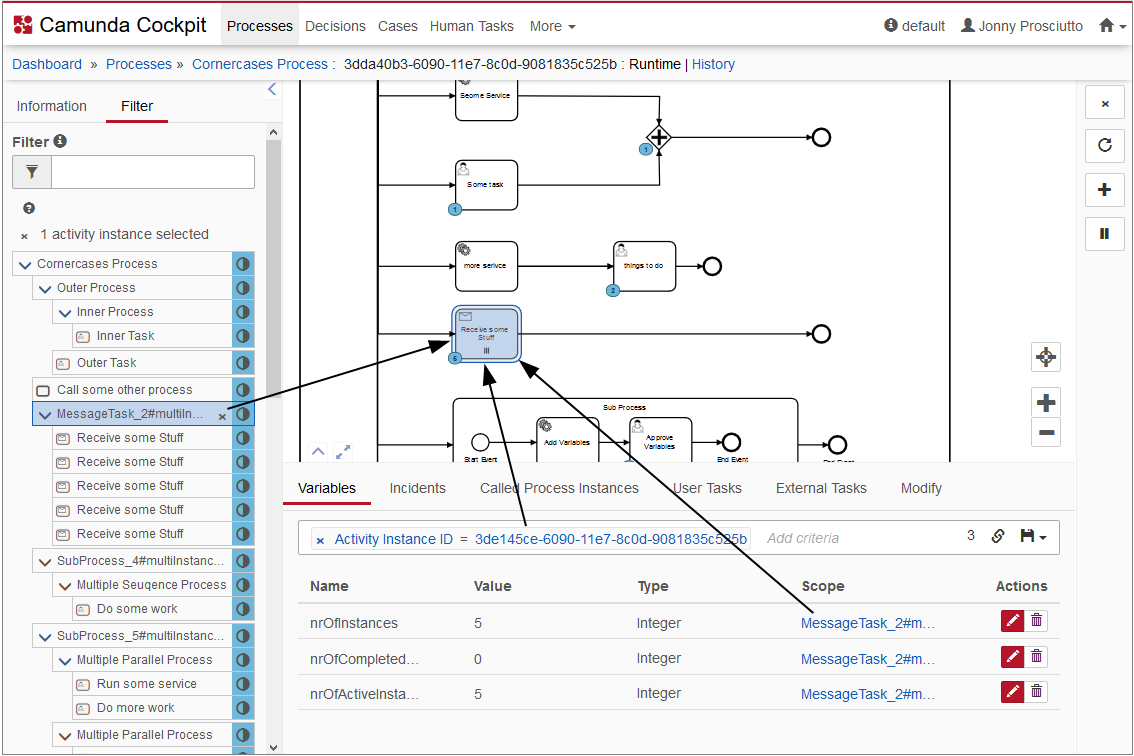
Open the process instance view by selecting a process instance from the process definition view instance list. This view allows you to drill down into a single process instance and explore its running activities as well as the variables, tasks, jobs, etc. Beside the diagram view the process will be displayed as an activity instance tree view. Variables that belong to the instance will be listed in a variables table of the detailed information panel. Now you can select single or multiple (‘ctrl + click’) flow nodes in the interactive BPMN 2.0 diagram or you can select an activity instance within the activity tree view. As diagram, tree view and variables table correspond with each other, the selected flow node will also be selected in the tree and the associated variables will be shown and vice versa.
Furthermore, you can maximize the diagram view or the detailed information panel by clicking on the button, respectively the button, at the bottom left of the diagram view.
Activity Instance Tree
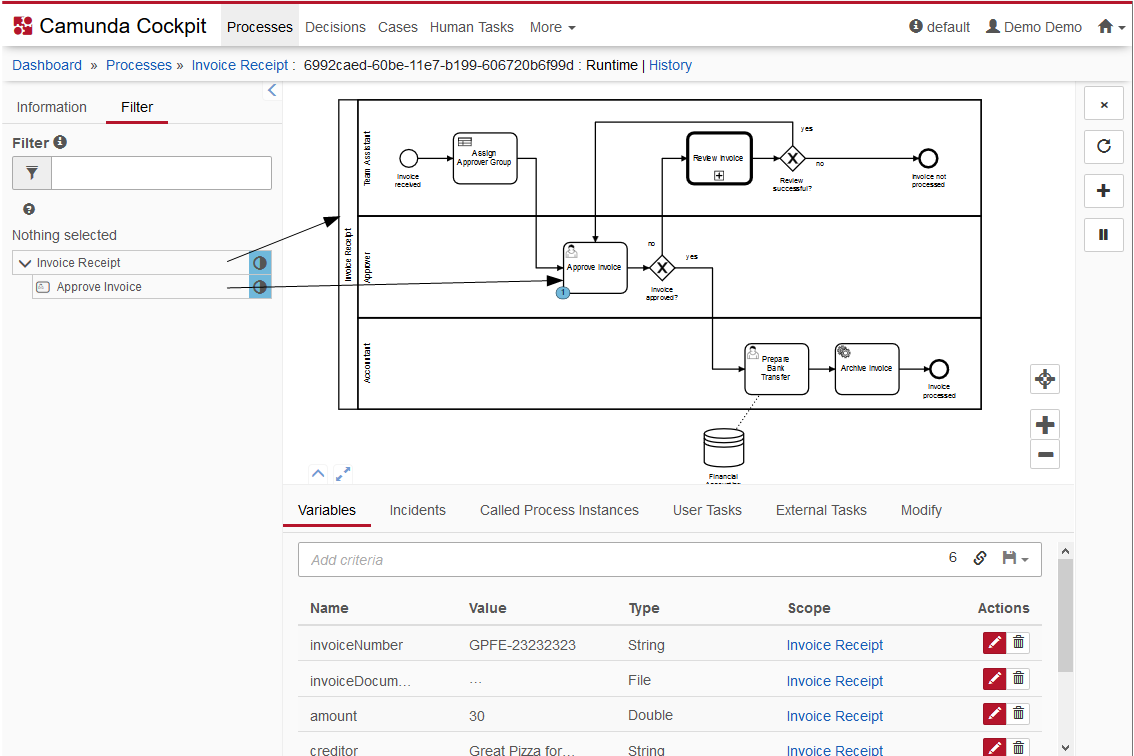
The activity instance tree contains a node for each activity that is currently active in the process instance. It allows you to select activity instances to explore their details. Concurrently, the selected instance will be marked in the rendered process diagram and the corresponding variables will be listed in the detailed information panel.
Call Activity Drill Down
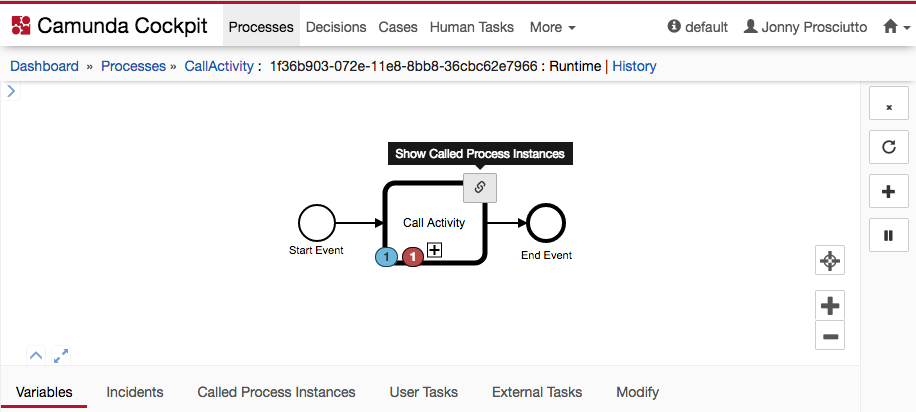
Call activity instances that call at least one process instance have an overlay on the upper right corner that links to their called process instances.
If the call activity instance calls exactly one process instance, then clicking the overlay redirects to the called process instance page.
However, if the number of called process instances exceeds one, then clicking the overlay will show the called process instances tab containing only process instances called by the selected call activity instance.
Detailed Information Panel
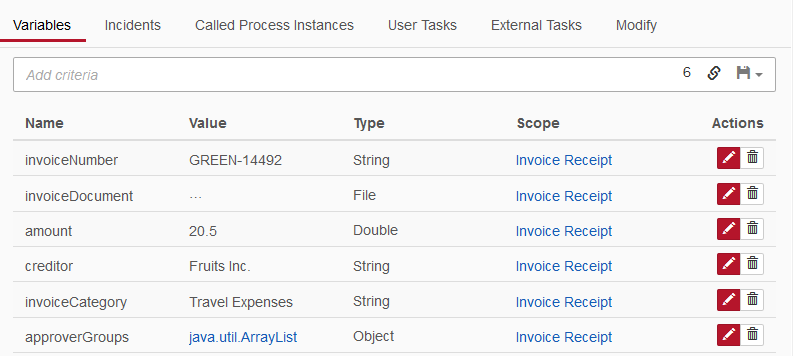
Use the detailed information panel to get an overview of the variables, incidents, called process instances, user tasks and external tasks that the process instance contains. Furthermore, you can access the instance modification tab. Depending on the selected activity instance in the rendered diagram, the panel lists the corresponding information. You can also focus on the activity instance via a scope link in the table.
In addition to the instance information you can edit variables or change the assignees of user tasks.
In the incidents tab you can click on the incident message name, which will open the stacktrace of the selected incident. Furthermore, you can increment the number of retries for a failed job by hitting the button.
The user tasks tab allows managing users and groups for selected user tasks. Hit the or button to open the corresponding menu.
The external tasks tab displays various information about external tasks, such as the External Task Id, the activity, amount of retries, the Worker Id of the external task, lock expiration time, topic name and the set priority. See the external tasks section of the user guide for more information about external tasks.
Filter for Variables
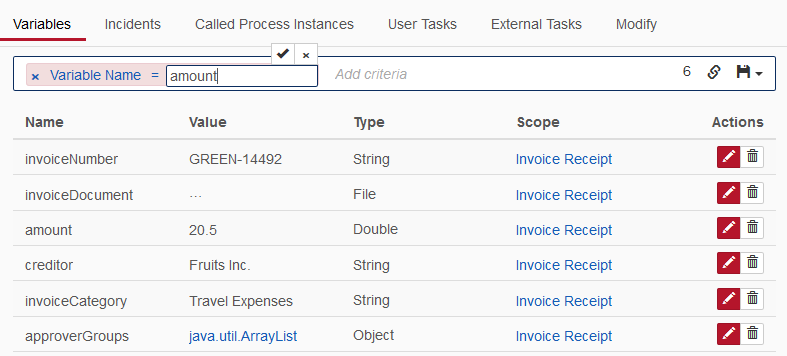
In the variables tab, you can filter for variables by variable name, activity instance id and variable value by using search pills. To do so, click in the empty search field and select a criterion. Next, fill in the respective values for the search pill. You can combine multiple search pills to narrow down the results. The total amount of results that suit the search query is displayed to the right. Furthermore, you can copy a link to the current search query to your clipboard by clicking on the button and you can save search queries to your local browser storage by clicking on the button and inserting a name in the drop down menu that appears. You can then retrieve the search query by clicking on the button and selecting the chosen name in the drop down menu.
Add Variables
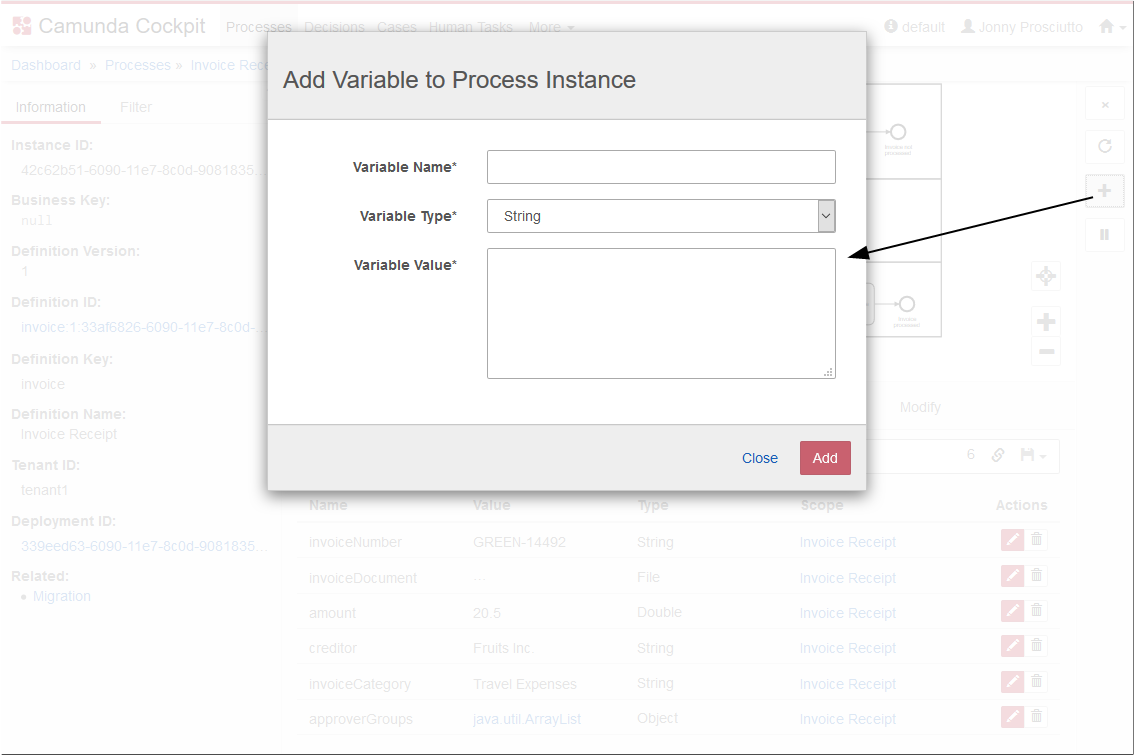
Hit the button on the right side to add variables to a process instance. You can choose between different data types. Please note that variables will be overwritten if you add a new variable with an existing name.
Edit Variables
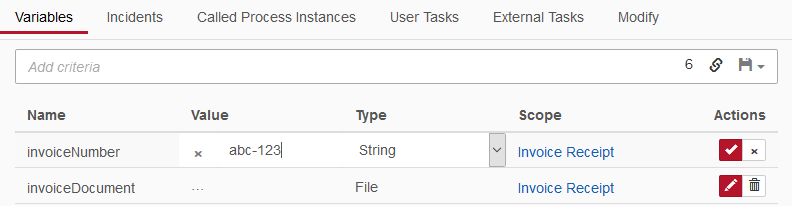
Edit variables in the list of variables by using the symbol. This feature allows you to change the value of variables as well as the type. A validation of the date format and for the value of integers happens on client side. If you enter NULL the variable will be converted to a string type.
Cancel a Process Instance
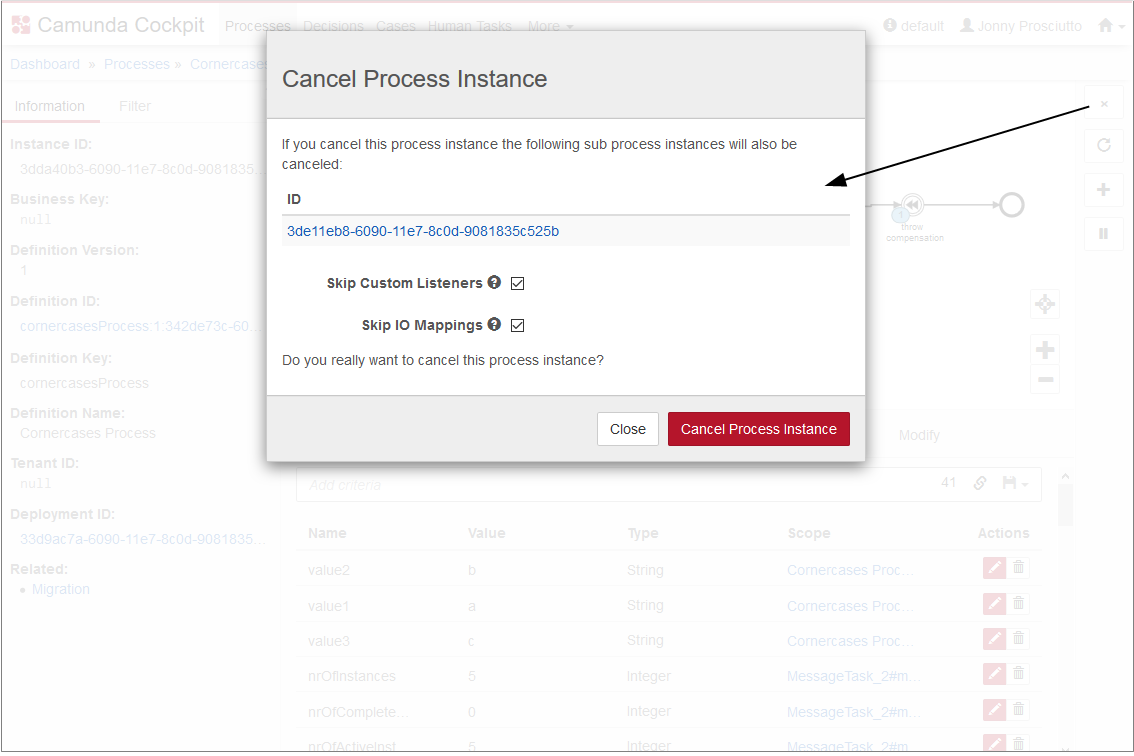
In the process instance view you can cancel a single process instance. Hit the button on the right side. In the dialog that appears, you can choose to skip custom listeners and to skip I/O mappings. After you have completed this step, a confirmation dialog appears and the runtime data of the canceled instance is deleted.