History in Cockpit
Enterprise Feature
Please note that this feature is only included in the enterprise edition of the Camunda BPM platform, it is not available in the community edition.
Check the Camunda enterprise homepage for more information or get your free trial version.
At the top of the process definition view and the process instance view, you can hit the History button to access the history view.
Process Definition History View
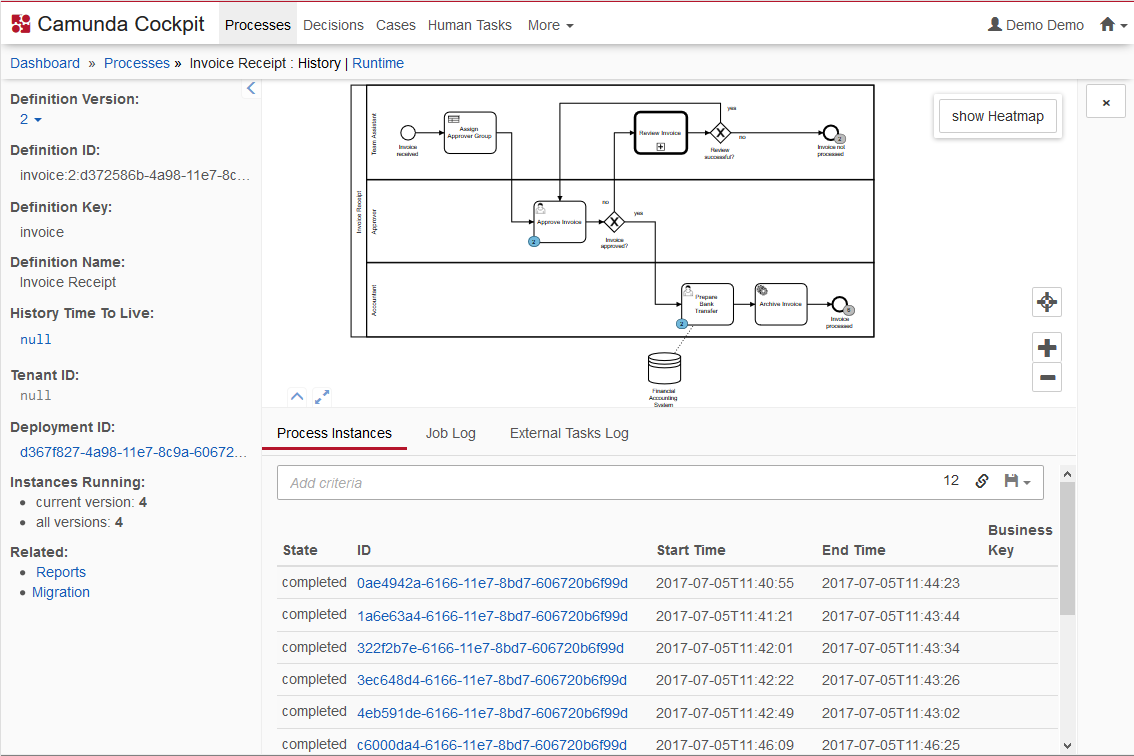
In the history view of the process definition you see an overview of all of the running and completed process instances. On the bottom of the screen, a filter can be applied and you have the option of selecting to only see process instances in a specific state. Running and completed instances can be selected.
At the bottom of the screen you can also select the Job Log tab to see all job related events of this process instance, including state, time, the corresponding activity and job ID, the type, configuration and message. You can also access the stacktrace of a failed job.
You can also select the External Tasks Log tab to get an overview of all external tasks with detailed information about the external task. This includes the external task id, the state of the external task, the error message in case an external task has failed, the process instance id, activity name, amount of retries, worked id, topic name and priority. See the external tasks section of the user guide for more information about external tasks.
Furthermore, you can maximize the diagram view or the detailed information panel by clicking on the button, respectively the button, at the bottom left of the diagram view.
Heatmap
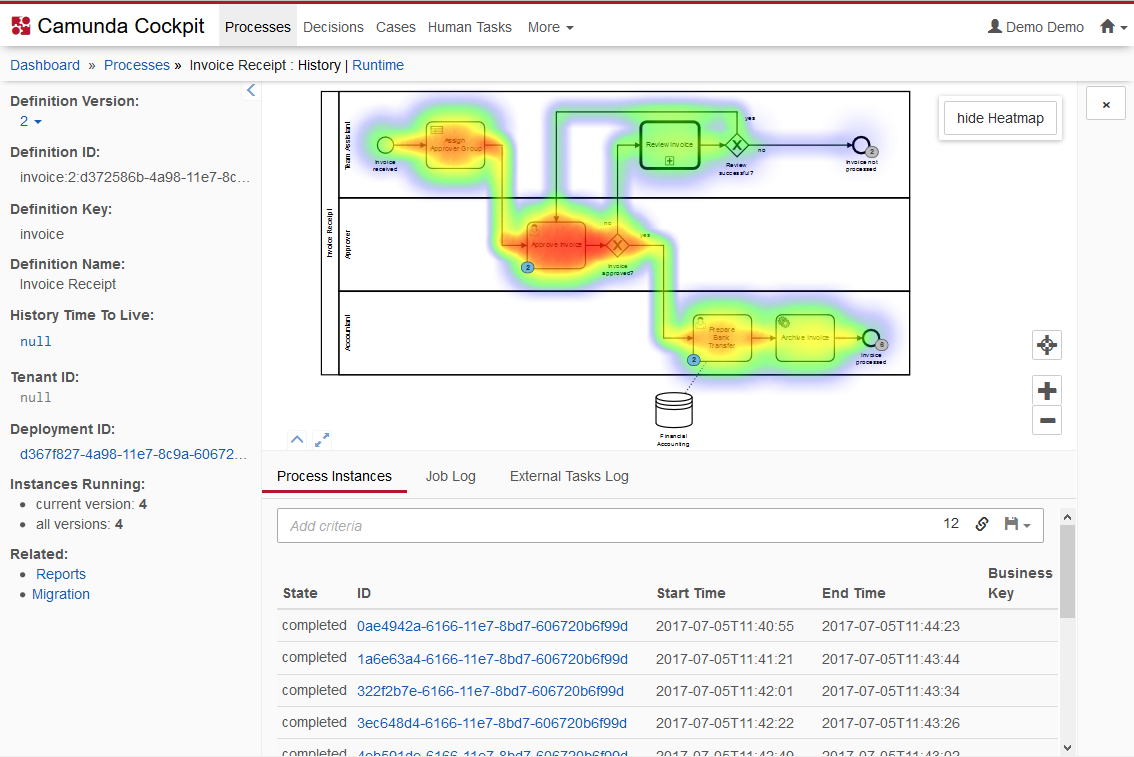
The history view of a process definition contains a Heat button in the top-right corner of the process diagram. Clicking this button activates the heatmap view. In this view, a heatmap is overlayed on the BPMN diagram showing which nodes and sequence flows have the most activity. Activity is measured by the number of tokens which have been processed by the node or sequence flow.
It is still possible to interact with the diagram while the heatmap is shown (e.g., to select activities).
Process Instance History View
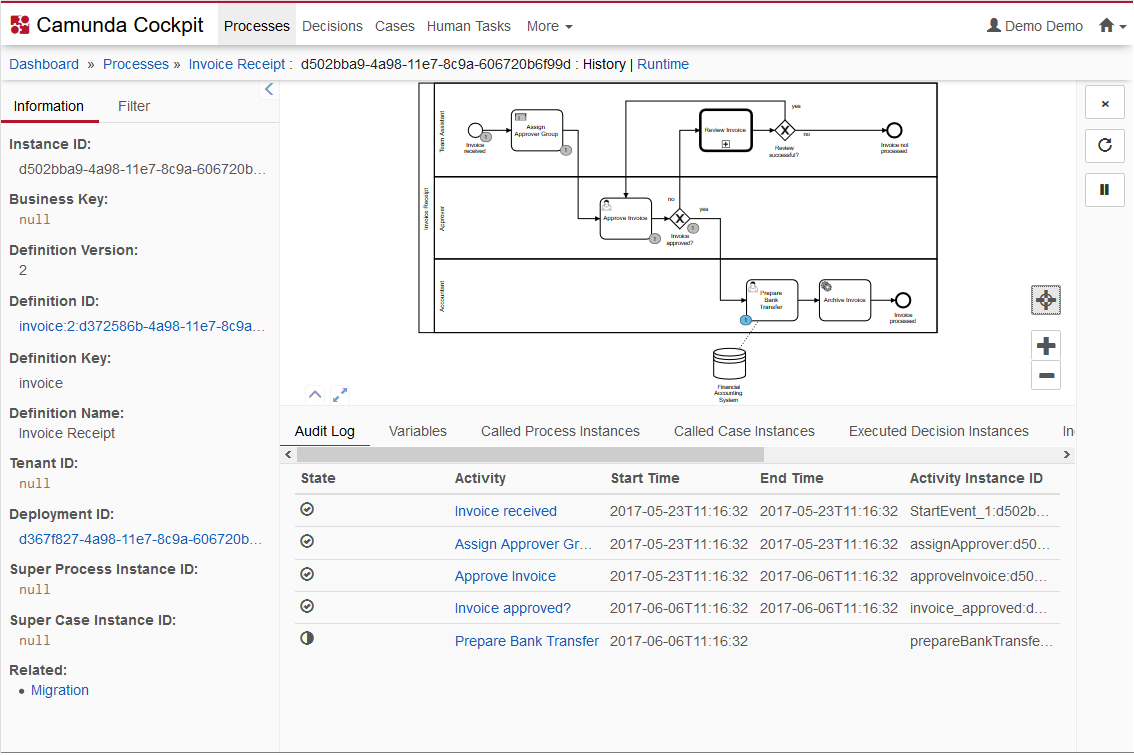
In the history view of the process instance you see instance-specific information. On the left side of the screen, a filter can be applied and you have the option of selecting to only see process instances in specific states. Running, completed and canceled process instances can be viewed as well as task-specific activity states.
You can access various information regarding the specific instance by selecting the applicable tab at the bottom of the screen. Furthermore, you can maximize the diagram view or the detailed information panel by clicking on the button, respectively the button, at the bottom left of the diagram view.
Audit Log In the Audit Log you can find a detailed overview of the activities that took place within the process instance, including start time, end time, activity instance ID and the current state.
Variables In the Variables tab you can see an overview of the variables used within the process instance, including the name, last value, variable type, scope as well as a variable log, which shows the changes of the selected variable over time. Furthermore, you can filter for variables by variable name, activity instance id and variable value by using search pills. To do so, click in the empty search field and select a criterion. Next, fill in the respective values for the search pill. You can combine multiple search pills to narrow down the results. The total amount of results that suit the search query is displayed to the right. Furthermore, you can copy a link to the current search query to your clipboard by clicking on the button and you can save search queries to your local browser storage by clicking on the button and inserting a name in the drop down menu that appears. You can then retrieve the search query by clicking on the button and selecting the chosen name in the drop down menu.
Called Process Instances In the Called Process Instances tab you can find an overview of other process instances which were called by this specific process instance. You can see the name of the called process instances, the process definitions and the activity.
Executed Decision Instances In the Executed Decision Instances tab you can find an overview of all decision instances which were evaluated in this process instance. You can filter the listing by selecting business rule tasks. It then only shows decisions of the currently selected task. Clicking on the id of the decision instance will take you to the decision instance view page of this instance. Clicking on the decision definition key will take you to the decision definition page of the definition for this decision instance.
Incidents In the Incidents tab you can find a listing of all incidents related to this process instance and the details thereof. This includes the message type, the time the incident was created, the end time, the actual activity, the cause process instance ID, the root cause process instance ID, the incident type and the current state.
User Tasks In the User Tasks tab you can find an overview of all the user tasks related to this process instance and the details of the specific user tasks, such as the activity, the assignee, owner, creation date, completion date, the duration, due date, follow up date, the priority of the user task and the unique task ID. You can also see the user task log for each specific user task.
Job Log In the Job Log tab you can find an overview of all job related events of this process instance and the details of the specific jobs, such as state, time, the corresponding activity and job ID, the type, configuration and message. You can also access the stacktrace of a failed job.
External Tasks Log In the external tasks log you can find an overview of all external tasks of this process instance. This includes information about the external task id, the state of the external task, the error message in case an external task has failed, the activity name, amount of retries, worked id, topic name and priority. See the external tasks section of the user guide for more information about external tasks.