Process Definition View
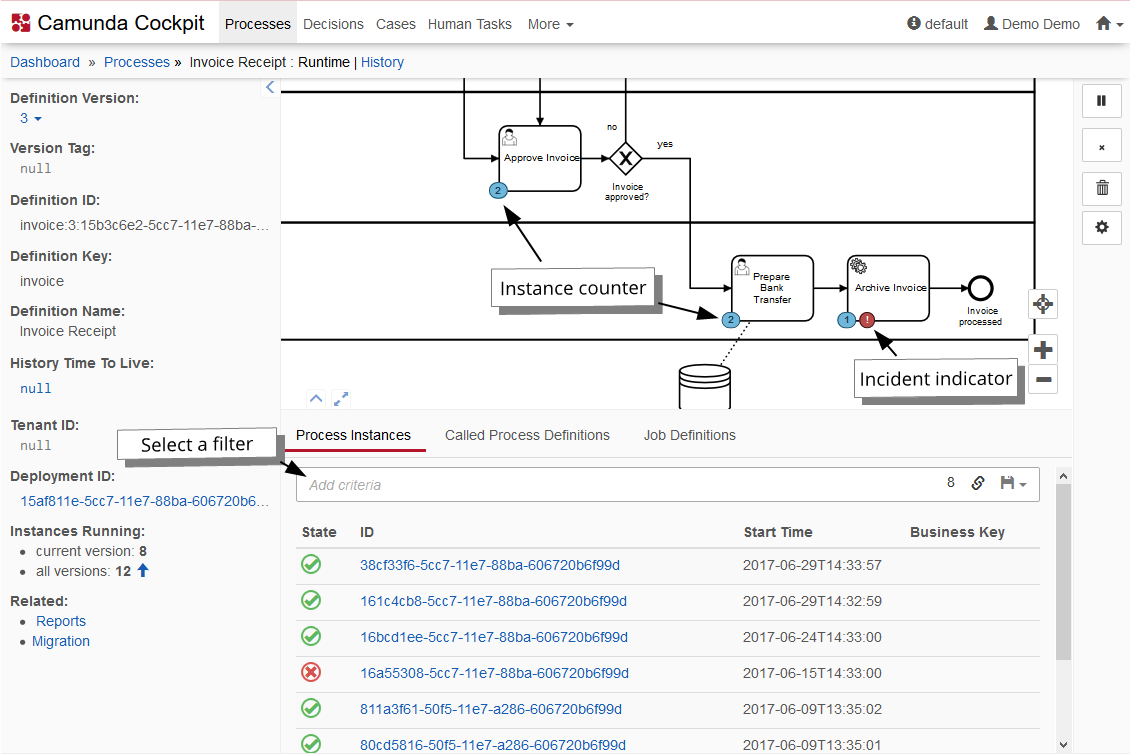
The process definition view provides you with information about the definition and the status of a process. On the left side you can easily survey the versions of the process and how many instances of the versions are running. Incidents of all running process instances are displayed together with an instance counter label in the corresponding rendered diagram. So it is easy to locate failed activities in the process. Use the mouse to navigate through the diagram. By turning the mouse wheel you can zoom in and out. Hold the left mouse button to pan the diagram in the desired direction. Furthermore, you can maximize the diagram view or the detailed information panel by clicking on the button, respectively the button, at the bottom left of the diagram view.
In the Process Instances tab all running instances are listed in a tabular view. Besides information about start time, business key and state you can select an instance by ID and go down to the process instance view.
The Called Process Definitions tab displays the called child processes. In the column Called Process Definition the names of the called sub processes are listed. Click on the name to display the process in the process definition view. Please note that a filter called Parent is automatically set for the process so that you only see the instances that belong to the parent process. In the Activity column you can select the instance that is calling the child process.
The Job Definitions tab displays the job definitions that are linked to this process definition. Observe the name of the activity, the type of job, the configuration and the state thereof. You can also suspend and re-activate the job definition (see Job Definition Suspension for more information). It is also possible to set the priority of jobs.
Filter
The filter function on the bottom of the Process Definition View in the Process Instances tab allows you to find certain instances by filtering for variables, business keys, activity IDs or date and time. In addition, you can filter for the process definition version by selecting the version of a process on the left side of the Process Definition View. Beyond that you can combine different filters as logical AND relation. Filter expressions on variables must be specified as variableName OPERATOR value where the operator may be one of the following terms: =, !=, >, >=, <, <=, like. Apart from the like operator, the operator expressions do not have to be separated by spaces.
The like operator is for string variables only. You can use % as wildcard in the value expression. String and date values must be properly enclosed in quotes " ".
Complex Data Types
Please be aware that this feature does not support complex data types.
Furthermore, you can copy a link to the current filter query to your clipboard by clicking on the button and you can save filter queries to your local browser storage by clicking on the button and inserting a name in the drop down menu that appears. You can then retrieve the filter query by clicking on the button and selecting the chosen name in the drop down menu.
Runtime View
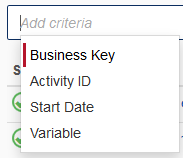
Add a filter to the process definition view. Select a filter for variables, the start date and time, activity ID or the business key of process instances.
Business Key

Add a filter for process instances by business key.
Start Date and Time
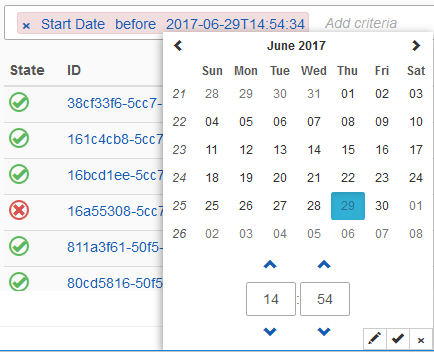
Add a filter for process instances by start date. Please note that the date must be set in accordance to the ISO 8601 standard.
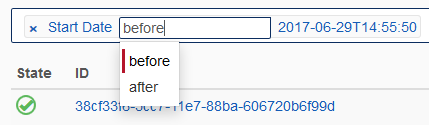
Choose between before and after to filter for instances that were started before or after the given date. For example, click on before to obtain the selection.
String variable

Add a filter for process instances by filtering for a string value. Please note that you should not encase the value in quotation marks.
Boolean variable
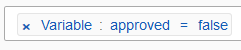
Add a filter for process instances by filtering for a boolean value.
Numeric variable
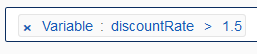
Add a filter for process instances by filtering for a numeric (double, integer, long or short) value.
History View
Add a filter to the process definition history view. Select filters for variables, the start date and time, the activity ID or the business key of process instances as in the runtime view. In addition, select filters for completed, running or process instances with a certain end date and time.
Enterprise Feature
Please note that this feature is only included in the enterprise edition of the Camunda BPM platform, it is not available in the community edition.
Check the Camunda enterprise homepage for more information or get your free trial version.
Filtering for completed and running process instances
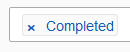
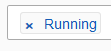
Add a filter for process instances by filtering for already completed or still running process instances.
End Date and Time
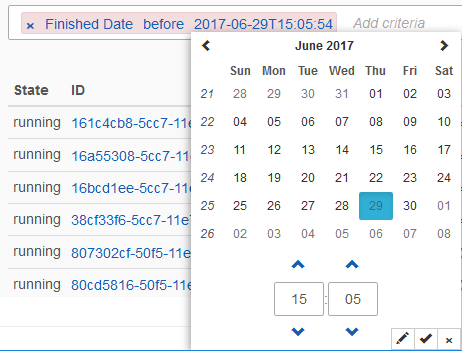
Add a filter for process instances by end date. Please note that the date must be set in accordance to the ISO 8601 standard and that this option is only available in the process definition history view. Again choose between before and after to filter for instances that were ended before or after the given date. For example, click on before to obtain the selection..
Delete Multiple Running Process Instances
Enterprise Feature
Please note that this feature is only included in the enterprise edition of the Camunda BPM platform, it is not available in the community edition.
Check the Camunda enterprise homepage for more information or get your free trial version.
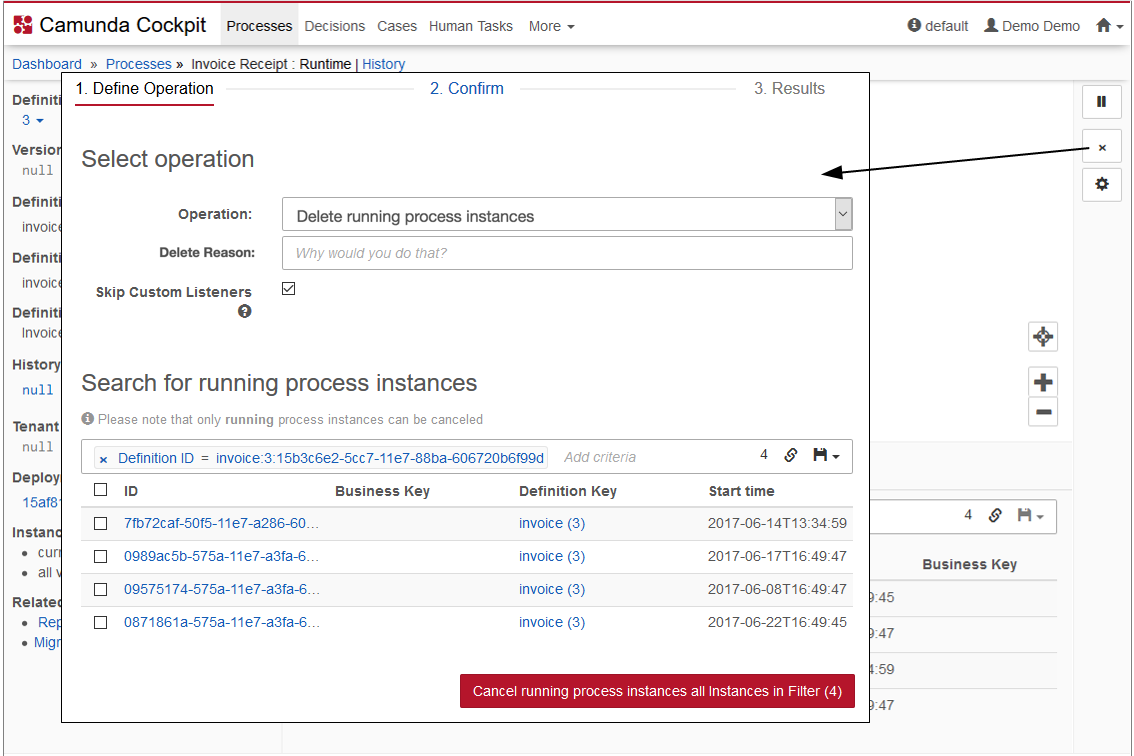
Delete multiple running process instances at once by using this feature. In the process definition view, hit the button on the right side. This opens a confirmation screen in which you can select which process instances to delete. You can apply filters to make it easier to find the desired process instances. In addition, it is possible to provide a reason for the delete. After you have selected which instances to delete and confirmed the delete, the runtime data of the deleted instances will be removed.
Delete A Process Definition Version
Enterprise Feature
Please note that this feature is only included in the enterprise edition of the Camunda BPM platform, it is not available in the community edition.
Check the Camunda enterprise homepage for more information or get your free trial version.
Delete the current process definition version by using this feature. In the process definition view, hit the button on the right side. This opens a confirmation screen in which you can select flags to apply to the delete. You can always choose to enable/disable skipping custom listeners. However, if the process definition version has process instances running, enabling the cascading flag becomes mandatory.
Set Job priority
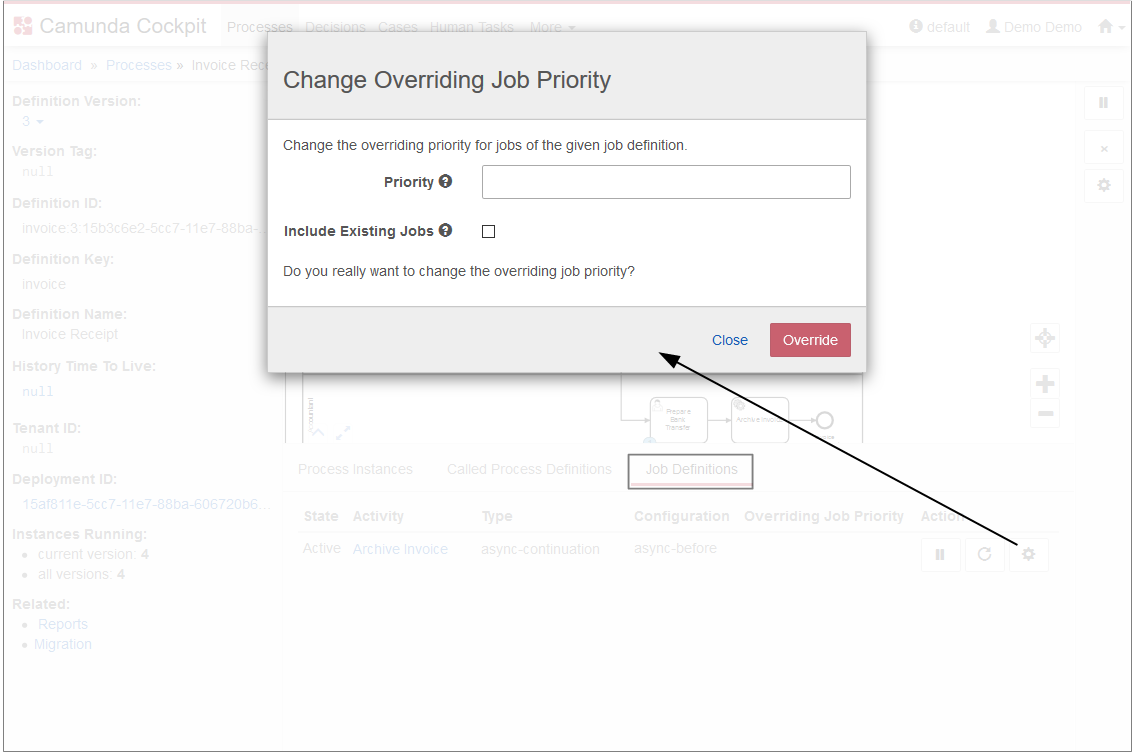
You can change the job priority by overriding the priority specified in the BPMN 2.0 XML. To do so, click on the
icon in the Job Definitions tab. In the opened dialog you can override the job priority. If an override priority is already set, you can clear it to use the priority specified in the XML again. It is also possible to include existing jobs when changing the priority.
By using the button to the right of the process diagram, you can set the job priority of all jobs contained in the process definition at once.