Decision Requirements Definition Instance View
Enterprise Feature
Please note that this feature is only included in the enterprise edition of the Camunda BPM platform, it is not available in the community edition.
Check the Camunda enterprise homepage for more information or get your free trial version.
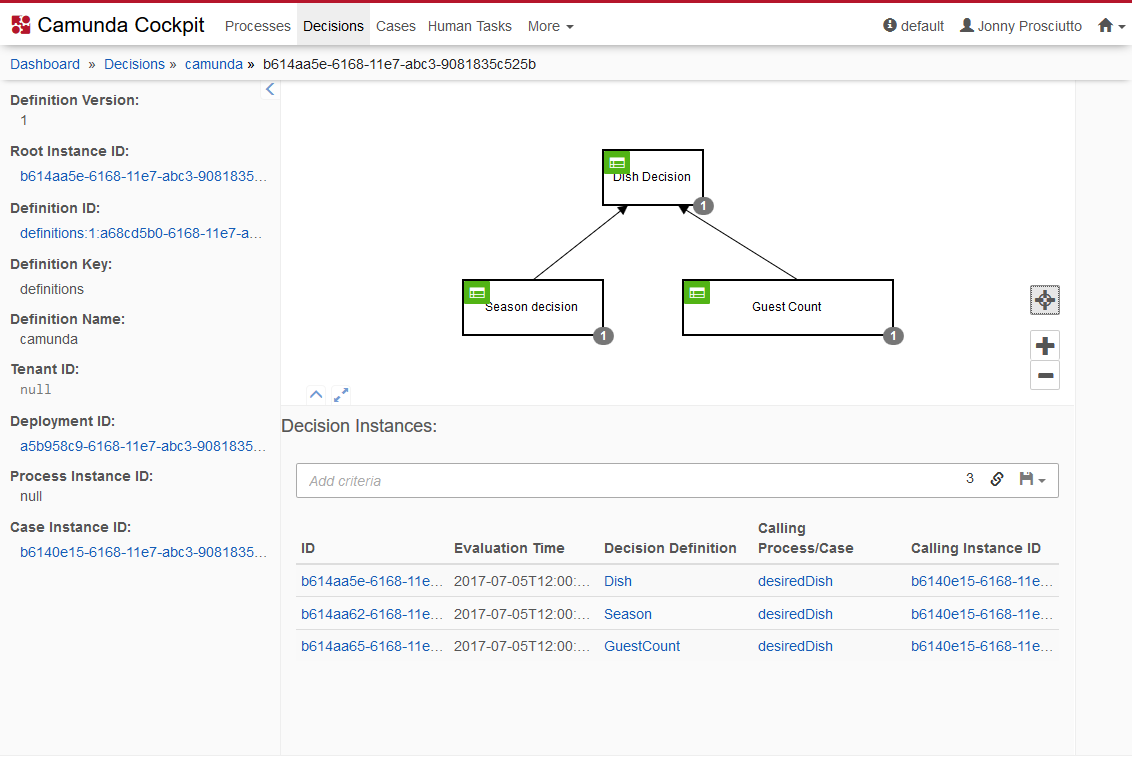
On the decision requirements definition instance view, you can find a diagram of the deployed decision requirements definition. Use the mouse to navigate through the diagram. By turning the mouse wheel you can zoom in and out. Hold the left mouse button to pan the diagram in the desired direction. By clicking on a decision definition on the diagram you can filter instances in the table below by the selected definition. You can also select multiple decision definition while holding the control key.
When a decision definition is either a decision table or a literal expression, a green icon is displayed in the top left corner of the decision definition element on the diagram. By clicking on it, you can navigate to the decision definition view.
Furthermore, the decision requirements definition instance view provides you with information about the instance. On the left side you can easily survey the versions of the definition requirements definition. The version of the decision requirements definition can be changed in the dropdown menu. The diagram is then updated accordingly. Clicking on the definition ID will take you to the decision requirements definition view. Clicking on the deployment ID will take you to the deployment view.
You can maximize the table view or the detailed information panel by clicking on the button, respectively the button, at the bottom left of the table view.
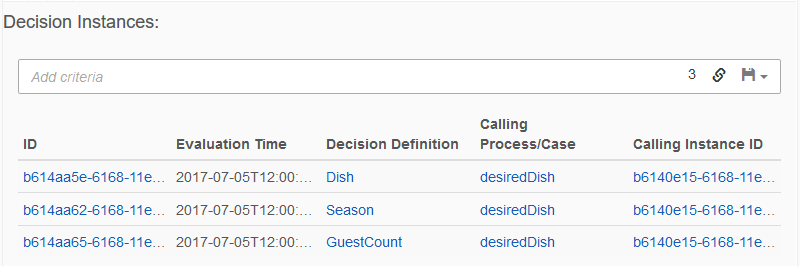
In the lower panel, you can see a listing of all decision instances for this decision requirements definition instance. You can also search for decision instances which fulfill certain search criteria. To do so, click in the search box and select the parameters to search for. You can also begin typing to find the required parameter faster. You have to specify the value of the selected property to perform the search and you can combine multiple search pills to narrow down the search results.
Furthermore, you can copy a link to the current search query to your clipboard by clicking on the button and you can save search queries to your local browser storage by clicking on the button and inserting a name in the drop down menu that appears. You can then retrieve the search query by clicking on the button and selecting the chosen name in the drop down menu.
If the decision instance was executed in the context of a process, you can also find the process definition as well as the process instance ID that executed that specific decision instance. Clicking on the links takes you to the respective pages. The same principle also applies to case definitions and case instances. Clicking on the ID of the decision instance takes you to the decision instance view. Clicking on the decision definition takes you to the decision definition view