Homepage
The Optimize homepage shows a list of all Dashboards and Reports you created as well as Collections you have access to. At the top of the list you see the Collections you can access, followed by Dashboards and Reports. Dashboards and Reports that are inside a Collection are not displayed at this level.
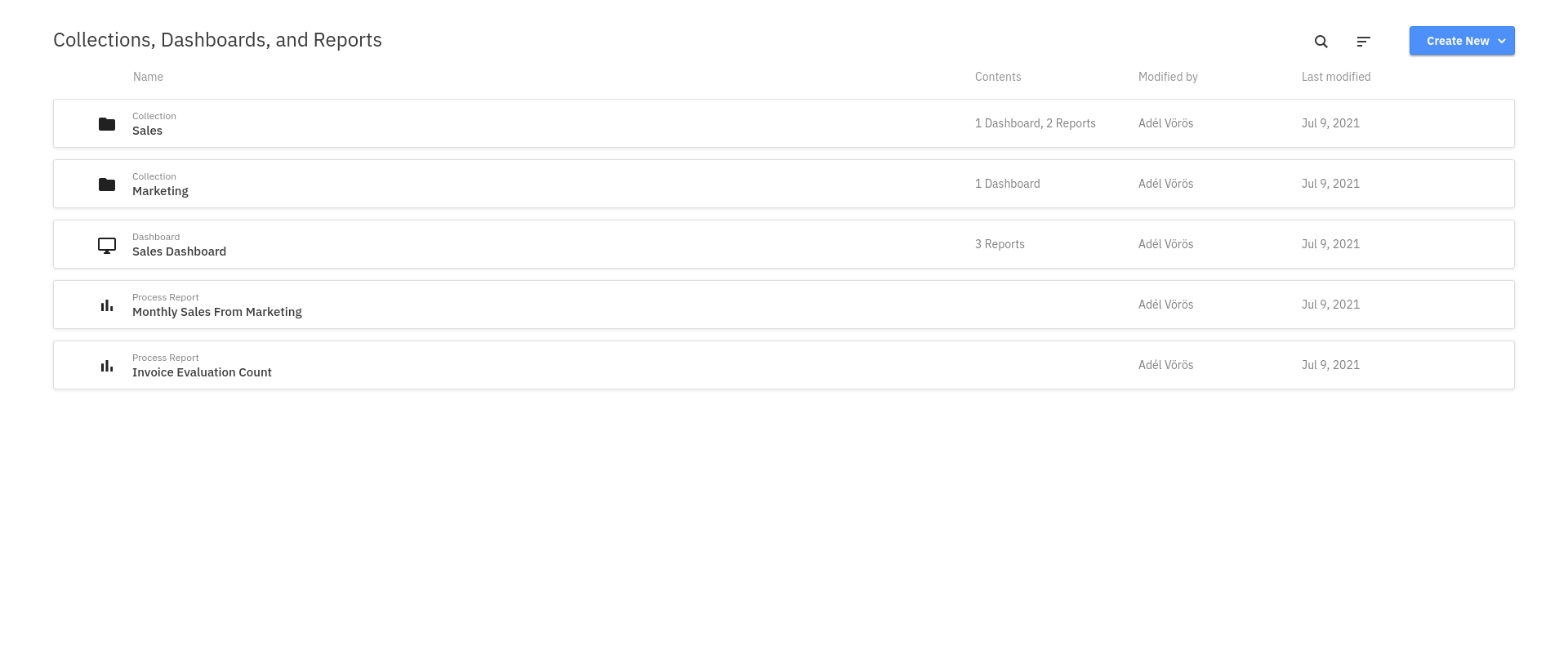
In addition to the name of the entity, you also see the date it was last modified. In case of Collections, Dashboards and Combined Reports you also see how many entities are contained within (e.g. how many Reports are on a Dashboard). For Collections, you also see how many users and groups have access to the Collection.
Clicking on an entity takes you to the corresponding entity page. When moving the mouse over an entity, you can also access a context menu that allows you to edit, copy or delete the entity. Multiple entities can be selected and deleted at once using the bulk menu which appears after selecting at least one entity. When copying an entity, you also have the option to move that copy into a Collection.
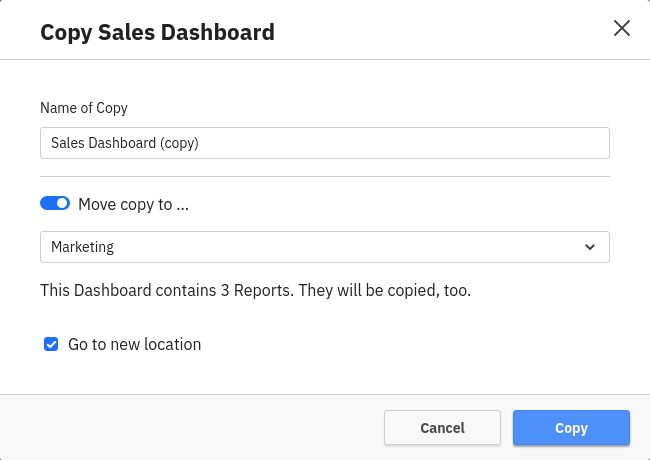
To find a Collection, Report or Dashboard, you can use the search field on the top of the page to filter the list by the name of the entity.
To create a Dashboard or a Report, you can use the ‘Create New’ Button available on the top right corner.
Collections
Collections are a great way to group your Reports and Dashboards and organize them for easy access later on.
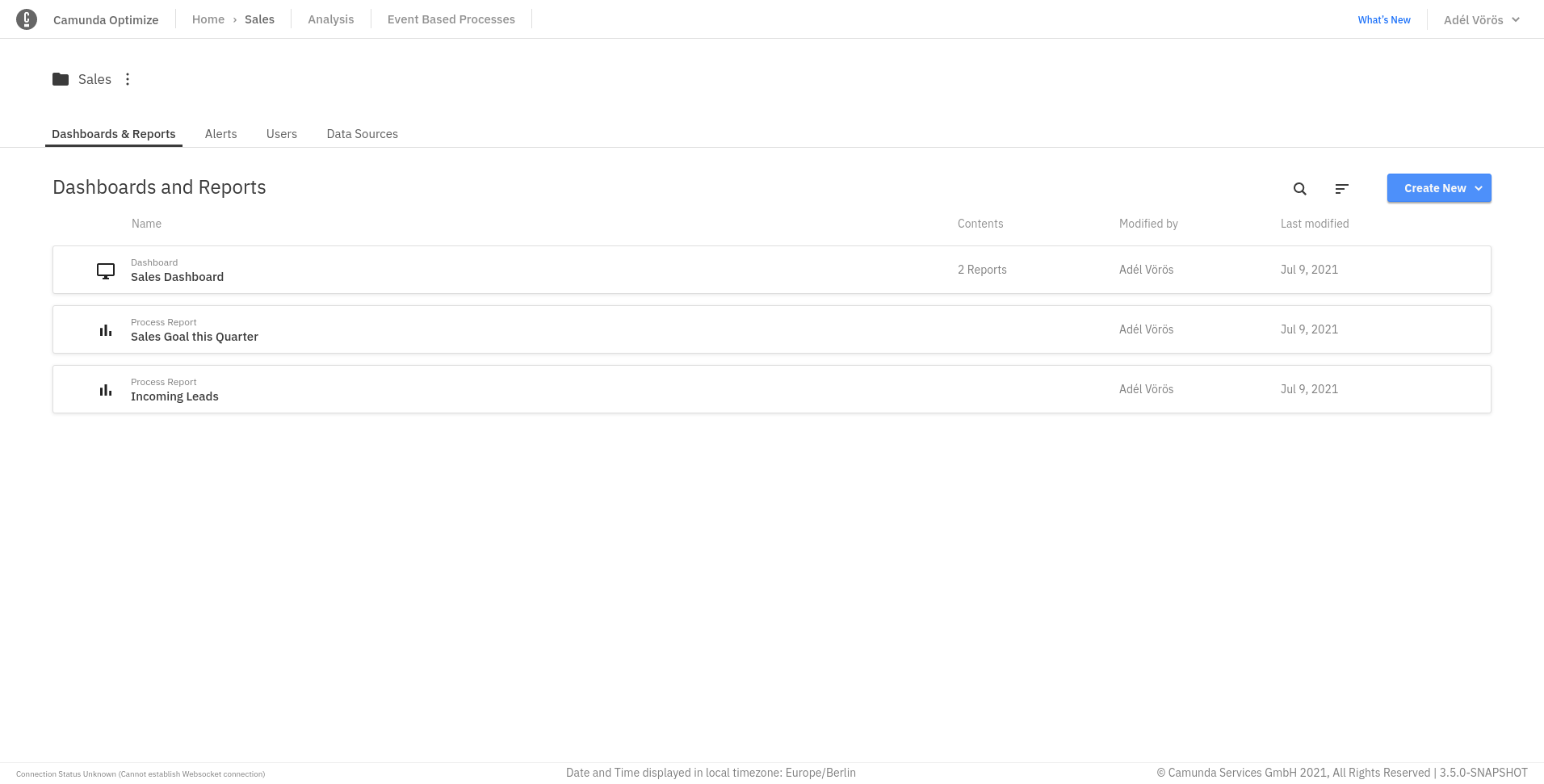
When clicking on a Collection, you see a list of all Dashboards and Reports that are contained in the Collection. If you are an Editor or Manager of the Collection, you can perform all actions on the entities, including editing and deleting them, as well as creating new Dashboards, Reports and Alerts in the Collection. If you have read-only access to the Collection, you can only view the entities contained within as well as copy them. As a Viewer, you cannot create new entities in a Collection.
If you are a Manager of the Collection, you can also delete and rename the Collection using the context menu in the header.
Collection - User Permissions
By default, if you create a Collection, only you can access the Collection and the contents within. If you want to share a Collection with other users, you need to add them to the Collection.
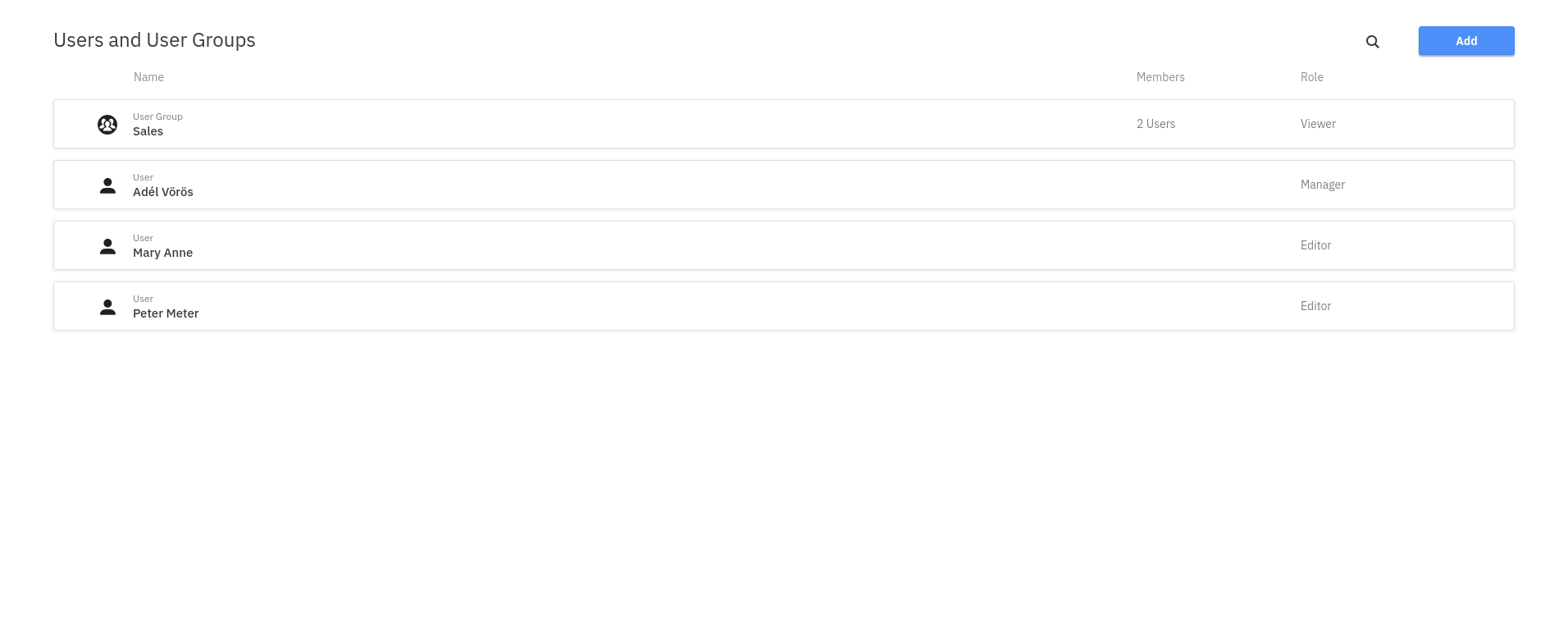
When creating a new Collection, you are automatically assigned the Manager role for this Collection. As a Manager you can add, edit and remove Dashboards and Reports to the Collection as well as edit the Collection name and delete the Collection. A Manager can also add, edit and remove other users and user groups to Collections. To do that, go to the Users tab of the Collection.
Using the Add button a Manager can add a new user or group to the Collection. Use the ID of the user/group to add them. Every user/group has a role assigned to them that specifies their access rights to the Collection. The Viewer role allows the user/group to only see the Collection and entities contained within. They are not allowed to edit or delete existing Dashboards and Reports in the Collection and they cannot create new entities in the Collection. They are also not allowed to rename or delete the Collection itself or change anything in the Users tab.
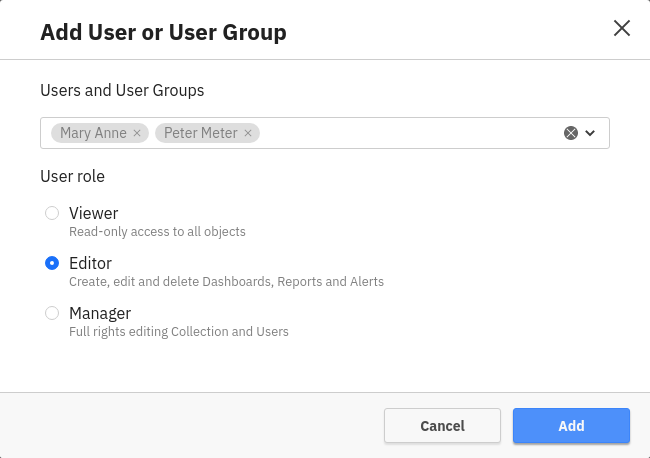
The Editor role allows the user to edit, delete and create new Dashboards, Reports and Alerts in the Collection. It does not allow them to edit the name of the Collection, delete the Collection or change anything in the Users tab.
There can be multiple Managers for a Collection, however there needs to be at least one Manager for every collection, so removing or editing the last Manager is not allowed.
Data Sources
By default, if you create a Collection, there are no data sources available for creating Reports. Data sources have to be added first by the Manager to be used by the Reports. To do that, go to the Data Sources tab of the Collection.
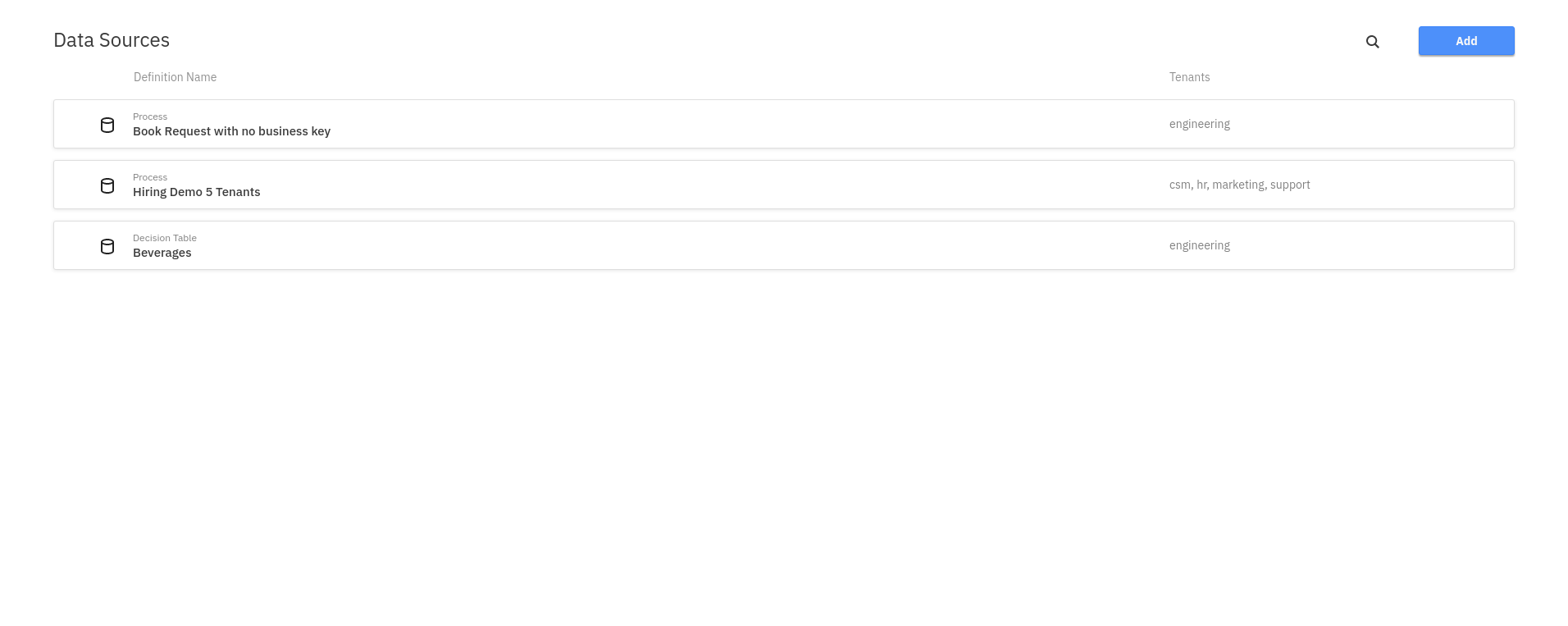
Using the Add button, a Manager can add one or more sources to the Collection. To make it easier to add sources, there are multiple ways to do that. One way is to select a definition that you would like to add and then select one or more tenants for that definition.
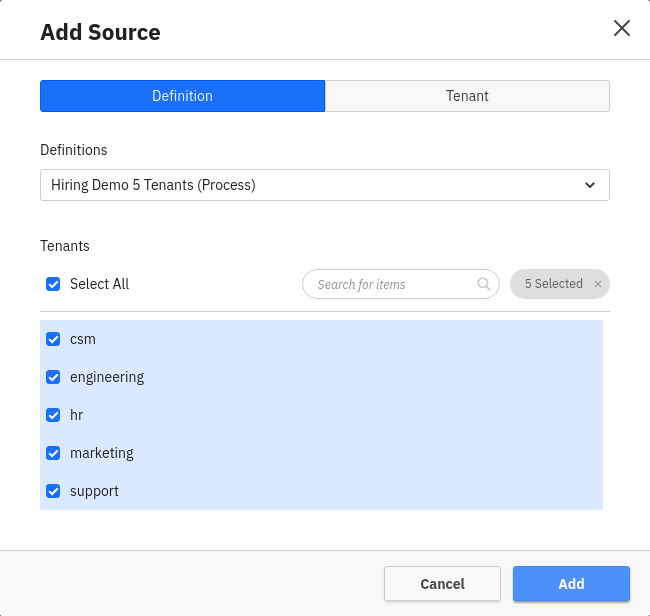
Another way is to select the tenant first and then select one or more definitions for that tenant.
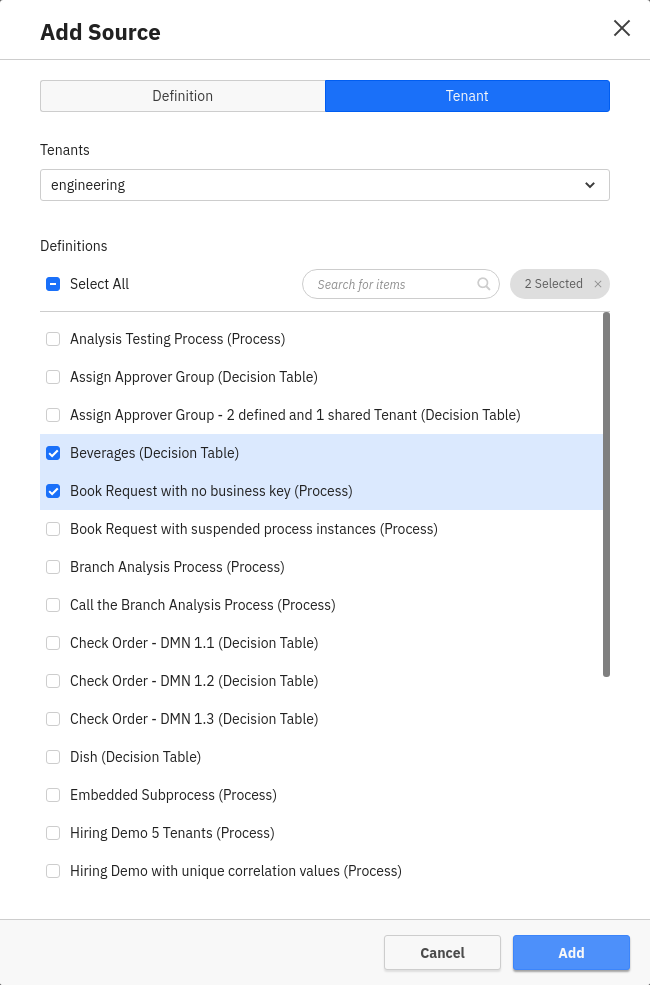
The added sources will appear in the process/decision selection list inside the report builder where they can be used to create Reports.